毎日MacBookを使っているシンゴです(@go5shingo)
Macを使っていて不便に感じるのが、画面録画するとき。
Mac標準のQuickTime Playerを使うのが主流だと思いますが、最低限の機能しかなくUIや使い勝手も悪いので敬遠してました。
そんなMacの「画面録画難民」を救うのがEaseUS RecExperts For Macです。
一見怪しそうなソフトですが、シンプルなUIながら多機能で使いやすく、使ってみると手放せなくなりました。
EaseUS RecExperts For Macがおすすめな人
- 使いやすい画面録画ソフトを探している
- 画面録画ソフトで文字入れやカットなど簡単な編集をしたい人
- zoomなどのオンライン会議を録画したい人
- ゲームプレイ動画などを共有したい人
こんな方には向いていると思います。
今回は僕が実際にEaseUS RecExperts For Macを使って感じた感想を正直にレビューいたします。

- シンプルなUIで使いやすい
- 画面録画が簡単
- マイク録音にも対応
- かんたんな動画編集まで可能
- Webカメラ録画にも対応
- 動画編集時の日本語のフォントが少ない
- 無料版では機能制限がある
思ったよりも使いやすく便利なソフトでしたよ
\ 無料体験からがおすすめ /
EaseUS RecExperts For Macの特徴

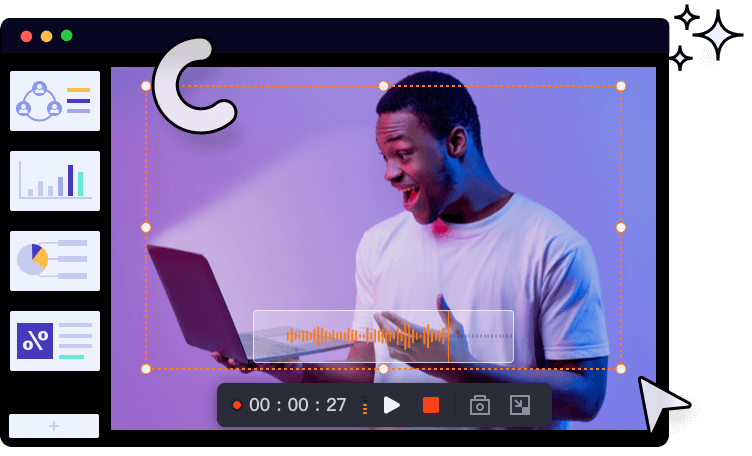
EaseUS RecExperts For Mac機能は主に以下の通りになります。
EaseUS RecExperts For Macでできること
- 画面の録画(フル・エリア限定)
- Webカメラ映像の録画
- 音声の録画
- 動画の簡単な編集(カット、文字入れ、音声だけ取り出す等)
ひとことで言うと、画面録画ソフト+簡易編集ソフトが一体化したソフトです。
動画編集ソフトのような複雑な編集は不要で、さっと録画した動画を共有したり保存したい方におすすめです。
ファイル形式も13種類(MP4、MOV、MP3等)から選べて、音声のみでも保存も可能など動画・音声録画、編集ソフトと言える完成度です。


動画編集ソフトのような複雑な操作が無いのでお手軽に使えるのもおすすめです
\ 無料体験からがおすすめ /
EaseUS RecExperts For Macの録画機能
ここからはEaseUS RecExperts For Macの録画機能を説明します。
録画が本ソフトのメイン機能になります。
- フルスクリーン録画
- エリア録画
- オーディオ
- ウェブカメラ
フルスクリーン録画

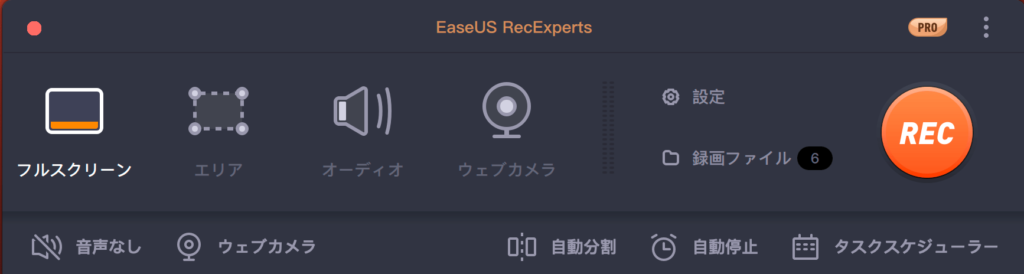
文字通り画面全体(フルスクリーン)を録画する機能です。
とりあえず画面全てを録画したい方におすすめで、大きく録画されるので非常に便利です。

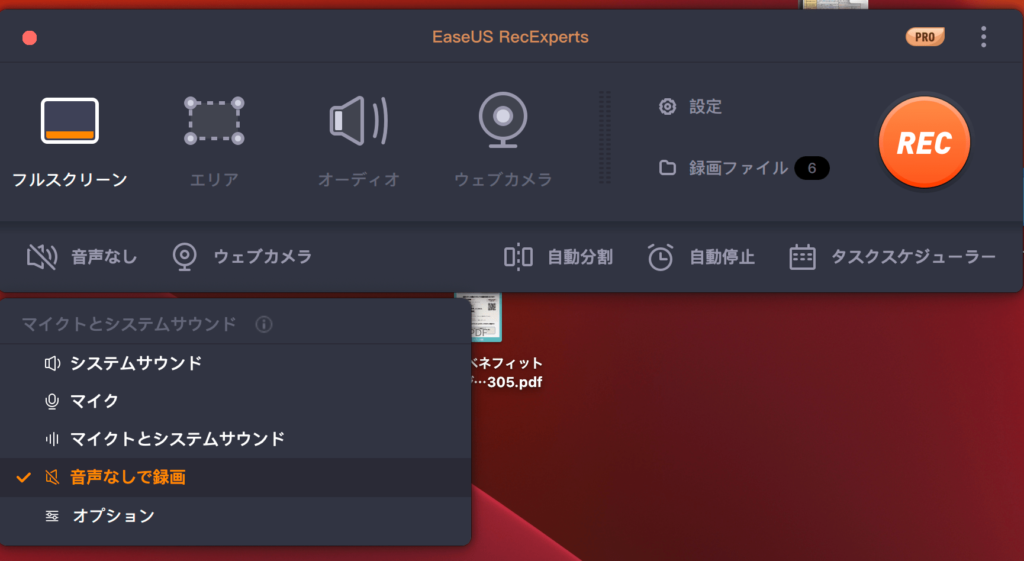
録画と言えども音声についてはさまざま選べます。
- システムサウンド
- マイク
- マイクとシステムサウンド
- 音声なしで録画
- オプション
特に便利なのがQuickTime Player使用時はシステムサウンドを録音できない時に、このソフトは便利です。
その他、システム音とマイク音を組み合わせて録画したり、音声無しで録画するなど音に関する録画方法も様々選べます。


このあと紹介するエリア録画でも同様に使えます
エリア録画

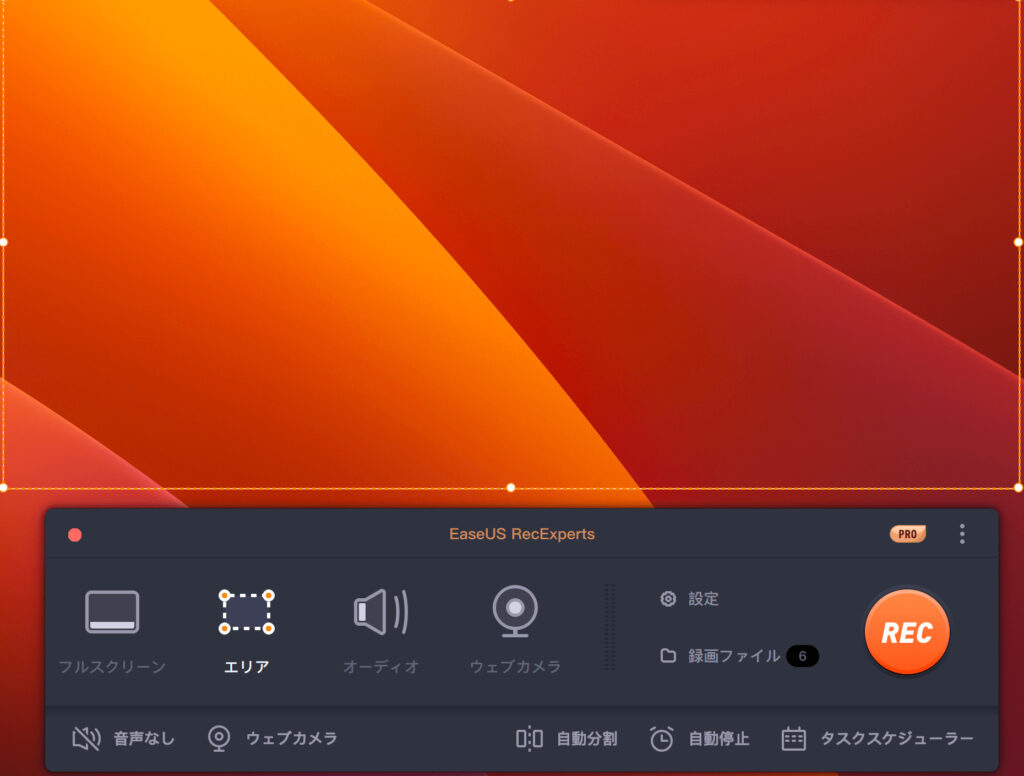
全体では無くて、範囲を絞って録画したい場合におすすめです。
録画範囲も四角の大きさを自由に変更できるので、撮りたい場面だけど自由に録画が可能。
シングルディスプレイである一部分だけを録画したい時に使いやすい機能です。
オーディオ

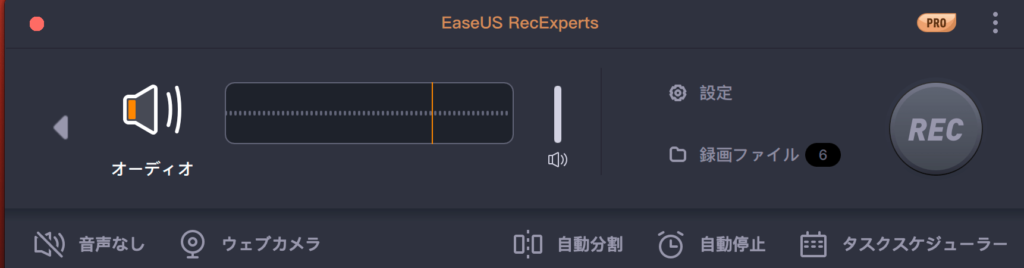
動画はいらなくて、音だけを録音したい時におすすめの機能になります。
録音できるのは、マイク音声、Macのシステム音、両方同時になります。
Macのボイスメモと違ってシステム音+マイク音の同時録音も可能です。
さらに詳しく知りたい方は以下の記事が参考になります。
ウェブカメラ

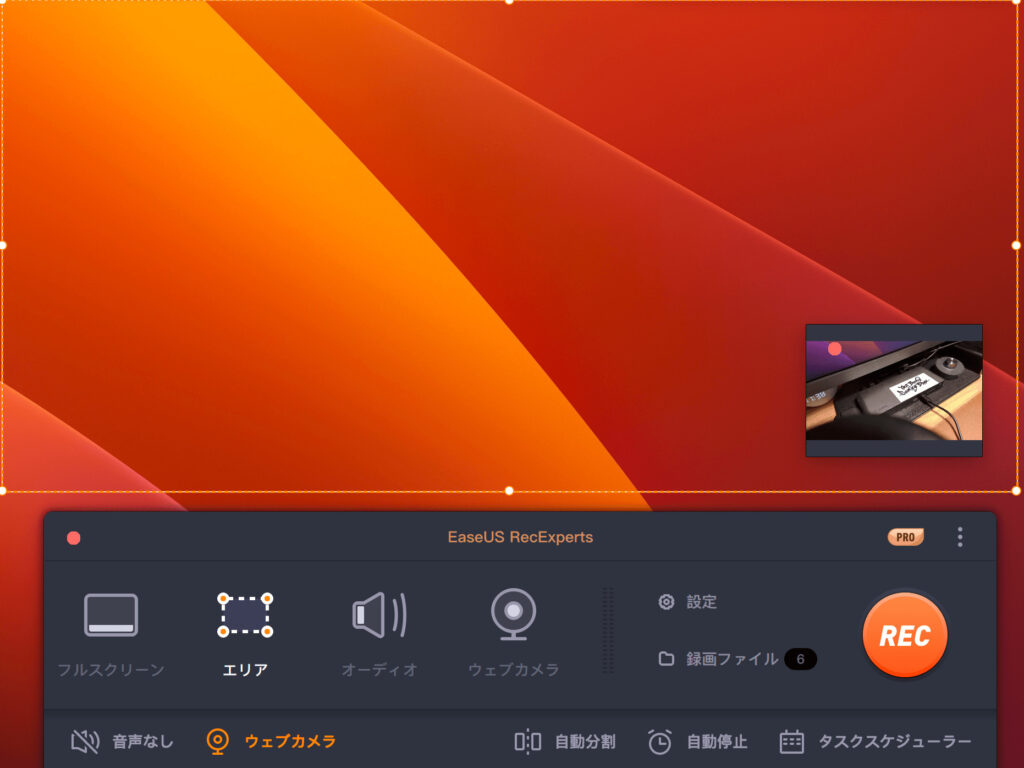
文字通りウェブカメラの画像も録画できます。
MacBookの場合ですとMacBook標準の内蔵カメラ、最近だとiPhoneの連携カメラの画像も選択可能。
もちろん外部接続した自前のWebカメラの選べます。
本ソフトは画面録画ソフトとはなっておりますが、Webカメラのような対人動画を録画するソフトとしても活用できます。
さらにソフトを詳しく知りたい方はこちら
EaseUS RecExperts For Macの良かった点
ここからはEaseUS RecExperts For Macを実際に使った感想やおすすめポイントを紹介します。
- 使いやすいシンプルなUI
- 豊富な出力形式
- マイク録音
- 簡単な編集機能
- Webカメラの録画
- 音声ファイルだけ取り出す
使いやすいシンプルなUI

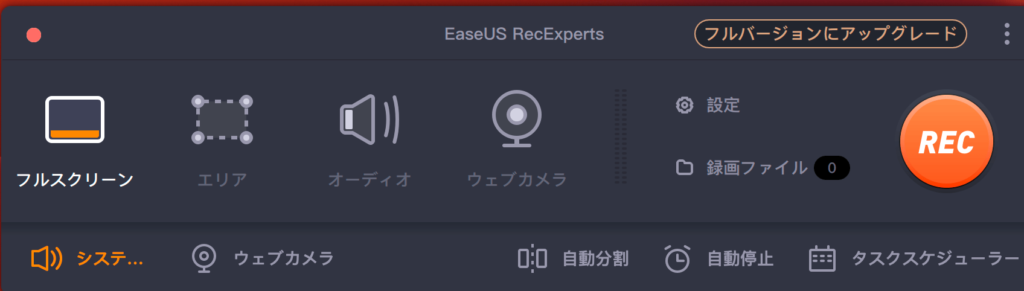
最初に感じたのがソフトのUIがシンプルで使いやすいことです。
説明書を見なくてもイラストでなんとなく、何ができるのかを把握できるます。
こちらのメイン画面を見ると分かりますが、4つのモード(フルスクリーン、エリア、オーディオ、ウェブカメラ)から選んで、最後にRECを押せば録画が始まる簡単操作です。


ソフトに抵抗がある方にも直感的に操作可能です
豊富な出力形式

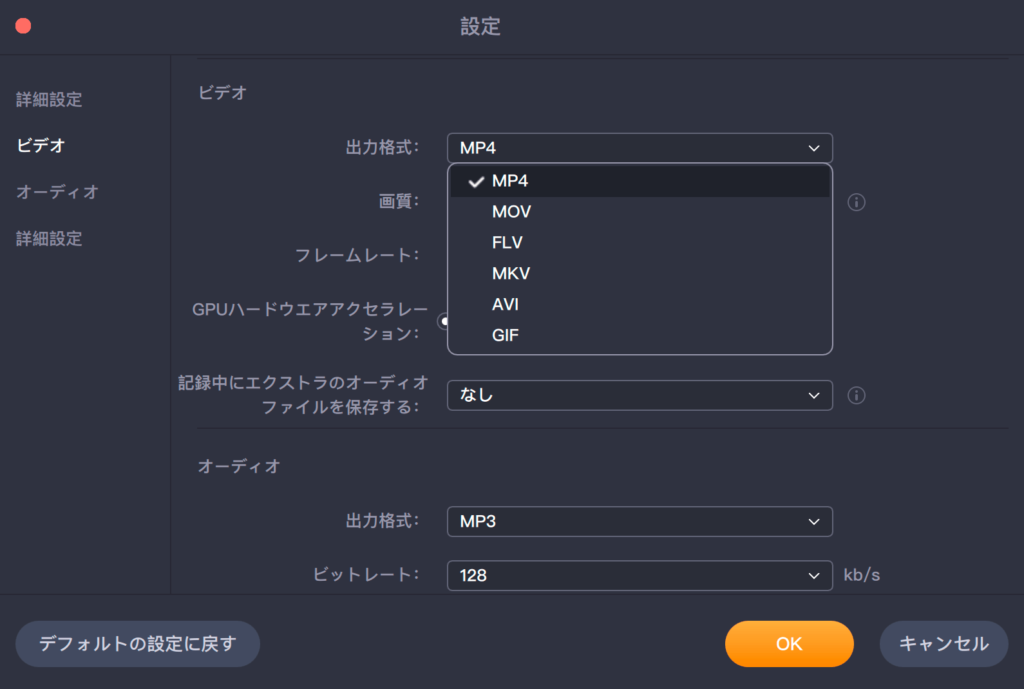
録画したら次はどのようなファイルで出力するかですが、出力形式もさまざま選べます。
ビデオの出力形式は以下が選べました。
- MP4
- MOV
- FLV
- MKV
- AVI
- GIF

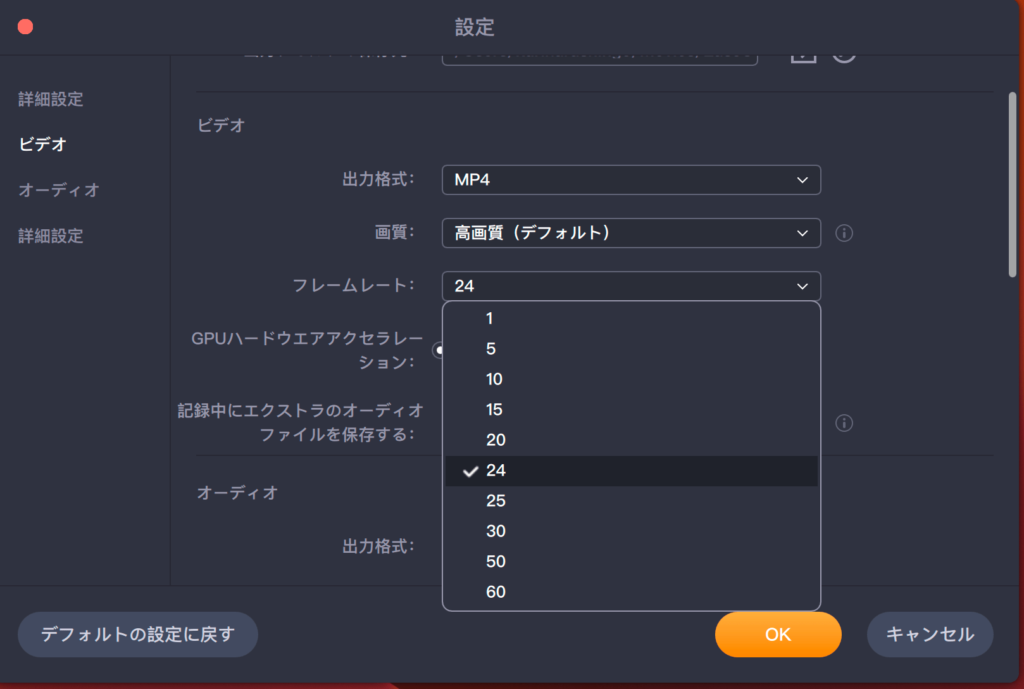
さらに画質の他にもフレームレートも選択できます。
- 1
- 5
- 10
- 15
- 20
- 24
- 25
- 30
- 50
- 60
画質とフレームレートの組み合わせで動画ファイルの容量が決まるので、動画ファイル容量を節約したい場合には画質やフレームレートを下げたりするなど柔軟な運用も可能です。
ちなみにオーディオの出力形式は以下の通りです。
- MP3
- AAC
- WAV
- OGG
- WMA
- FLAC
マイク録音
こんな感じでマイク録音も簡単にできます。
さらにファイル管理も優秀で録音した音をすぐにMP3の音声ファイルとして保存が可能。
ちょっとしたボイスメモ代わりにも使えそうです。
簡単な編集機能

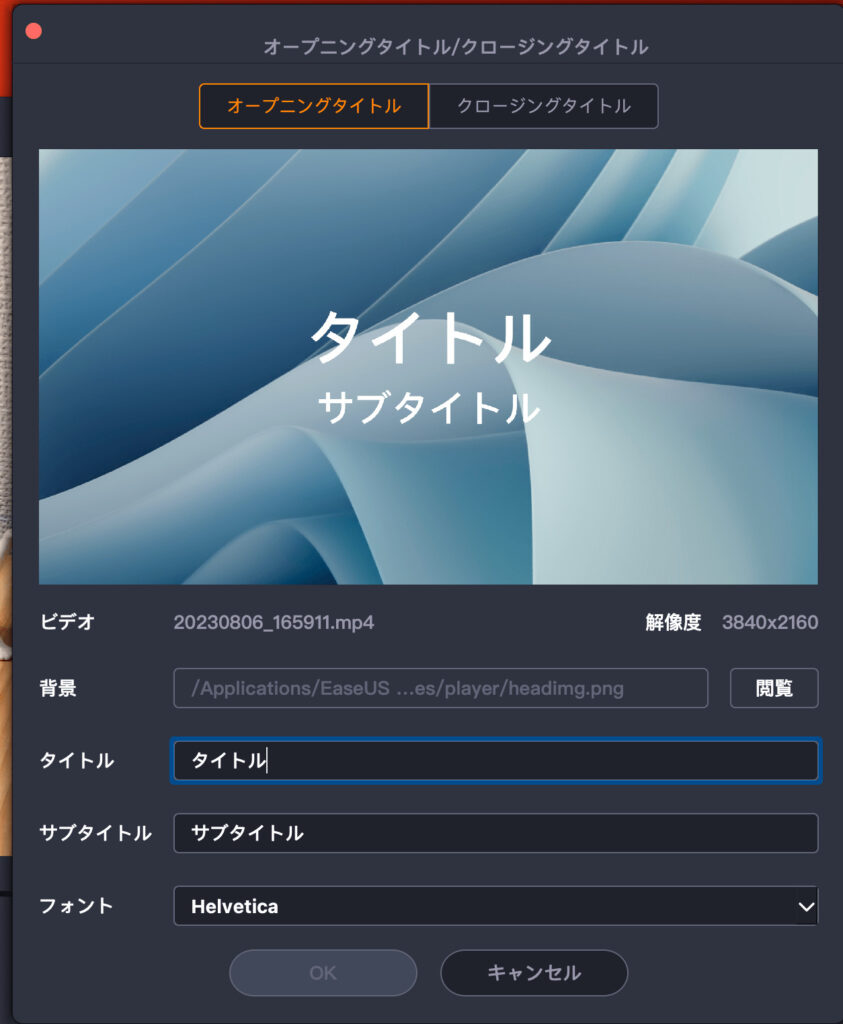
便利なのが録画した動画をソフト内で簡単な編集まで完結できることです。
できる主な編集は以下の通りです。
- オープニングタイトル
- クロージングタイトル
- 動画のカット
- 動画内から音声ファイルのみを取り出す
- 動画内のスクリーンショットを撮る
特にタイトル付けができるのが他のソフトの差別化になって、よい機能です。
高価なFinal Cut Proなどの動画編集ソフトの購入も不要だし、同じソフト内で編集まで完結できるので時短にもなります。
その他編集できる項目は以下があります。

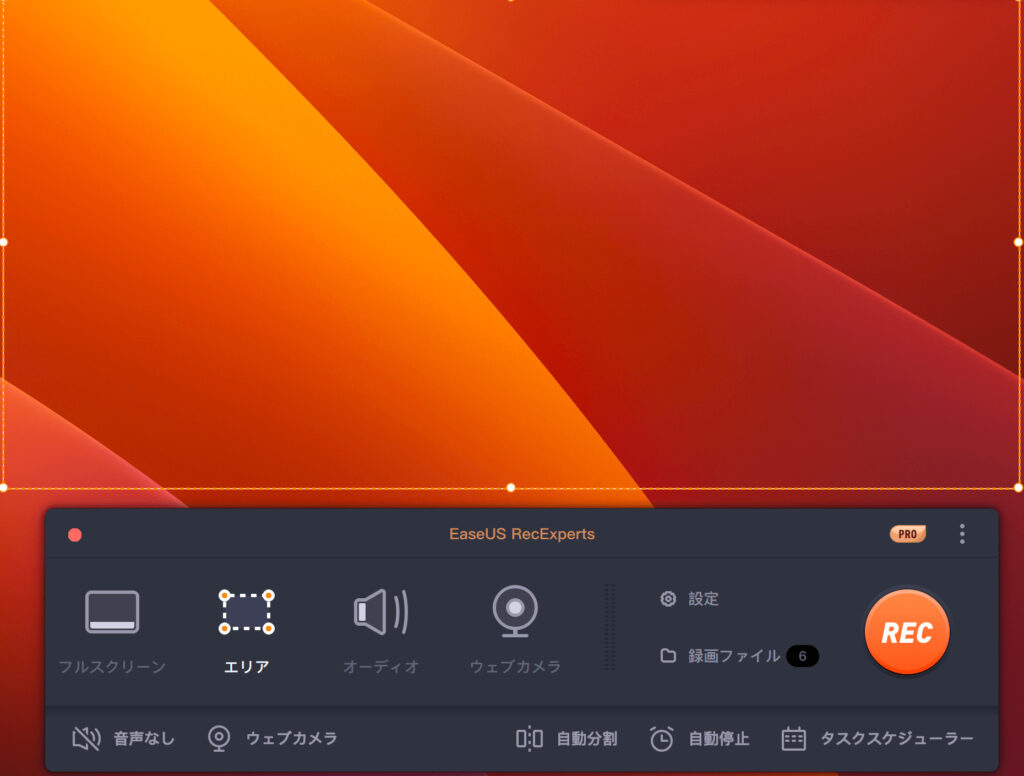
- 自動分割→録画時間やファイルサイズによって分割
- 自動停止→録画時間やファイルサイズによって停止
- タスクスケジューラ→決められた日時に自動録画する機能
これらは決まった使い方や運用方法がある方におすすめだと思います。
Webカメラの録画
僕は職業柄Web会議などを比較的多く行いますが、Webカメラの録画をするのも便利です。
こちらはzoom会議の録画ですが、こんな感じで議事録を映像としても録画できるので確認用にも良さそうです。
WebカメラであればzoomやTeemsなどのソフトウェアの成約を受けないのが最大のメリットだと思っております。
音声ファイルだけ取り出す

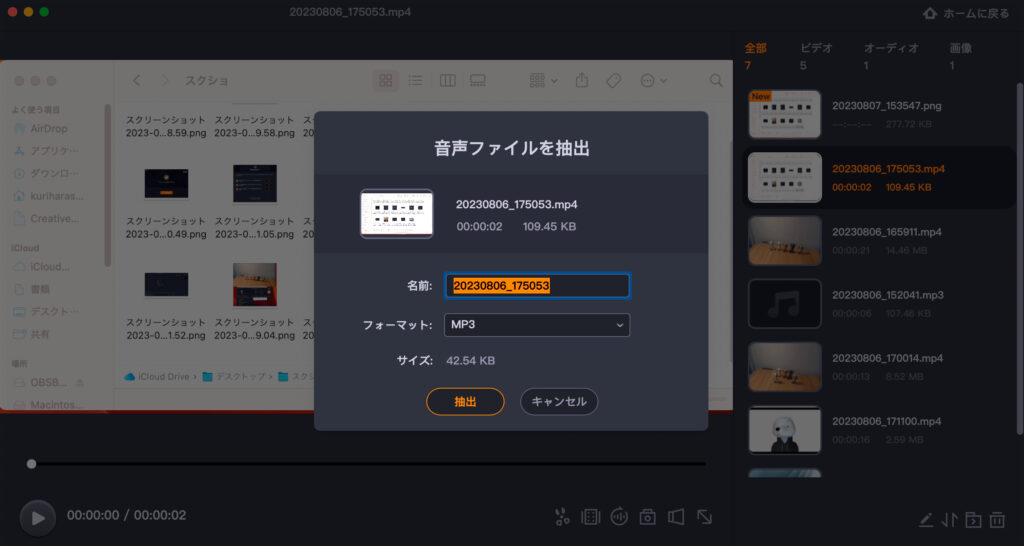
便利だと思ったのが音声ファイルだけを取り出す機能です。
打ち合わせや会議を録画しておいて、あとから音だけを抽出が可能。
ボイスメモ代わりにしたり、容量を節約してファイルを保存できるなど便利に活用できました。
\ 無料体験からがおすすめ /
EaseUS RecExperts For Macの惜しい点
ここでは逆にEaseUS RecExperts For Macの微妙だった点やデメリットと感じた部分を紹介します。
- 日本語のフォントが少ない
- マイナーなソフトの不安
日本語のフォントが少ない

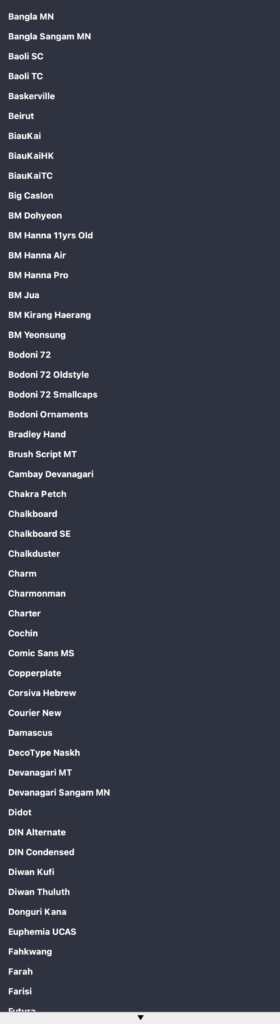
ちょっと惜しいと感じたのが日本語のフォントが少ないです。
タイトルの文字入れする際に使うので、限定的ではありますがMacでおなじみの「ヒラギノフォント」やWindows標準の「メイリオフォント」がありません。
もちろん字幕などでは使えないので、影響は少ないのですがフォントまでこだわりたい方は動画編集ソフトが必要になるかもしれません。
マイナーなソフトの不安
提供を受けているのですが、本ソフトはメジャーなソフトでは無く知名度も低いマイナーなソフトです。
中には不安を感じる方もいるはず。
僕も最初聞いた時は「怪しいソフトなのかな?」って思いました。
ただ実際に使ってみると、動作も安定してるし非常に使いやすいソフトでした。
マイナーなソフト=危険ってのは昔の話で、役立つと思えば積極的に導入するべしだと感じました。


危ない海外ソフトでは無いのでご安心を
\ 無料体験からがおすすめ /
EaseUS RecExperts For Macの有料プランと無料プランの違い
EaseUS RecExperts For Macは無料プランと有料プランがあります。
当然無料プランは機能制限があり、フルスペックを使うには有料プランへの課金が必要になります。
- 有料プランと無料プランの機能の違い
- 価格
有料プランと無料プランの機能の違い
| 機能 | Free(無料版) | Pro(有料版) |
| 保存可能な録画時間 | 1分間 | 制限なし |
| 再生可能な録画時間 | 1分間 | 制限なし |
| 録画のスケジュール | 不可 | 可能 |
| 録画の自動分割 | 不可 | 可能 |
| 録画の自動停止 | 不可 | 可能 |
| 動画から音声を抽出 | 不可 | 可能 |
| イントロとアウトロを追加 | 不可 | 可能 |
| 年中無休のテクニカルサポート | 不可 | 可能 |
有料プランと無料プランの違いは上記の表の通りです。
無料プランでは大きく機能制限があり、1分間の録画の保存と再生しかできません。
会議などの長時間動画の画面録画は不可能で課金が必須になりそうです。


操作を確かめる上では無料プランでお試しもアリ
価格

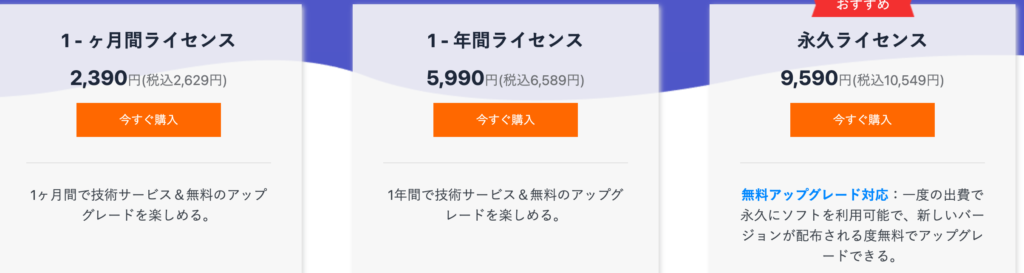
価格については期限の有り無しの3つから選べます。
| ライセンス | 価格(税込み) |
| 月間ライセンス | 2,629円 |
| 年間ライセンス | 6,589円 |
| 永久ライセンス | 10,549円 |
基本的に永久ライセンスがお得な仕様になっており、期間限定でお試しで使うのが決まっている場合は期限付きのライセンスを購入する形になります。
\ 無料体験からがおすすめ /
EaseUS RecExperts For Macレビュー
以上がEaseUS RecExperts For Macのレビューでした。
画面録画ソフトって使い道あるの?って正直思ってましたが、あると非常に便利でした。
他人の為に画面を録画しておくのも良いのですが、自分の記録用途で画面録画は非常に便利でした。
有料ソフトで抵抗がある方は、まずは無料でダウンロードしてみるのをおすすめします。


知る人ぞ知るソフトって感じで便利ですよ
\ 無料体験からがおすすめ /



コメント