ゴーゴーシンゴおすすめのお得情報
開催中 メルカリ500ポイントプレゼント MWUBDW 入力
新サービス Amazonで漫画が無料で読める
待てば無料で続きも読める
今だけAmazon Music Unlimited(5,000円⇒0円)
おすすめKindle Unlimited(2,940円⇒0円)
損しない情報だけ
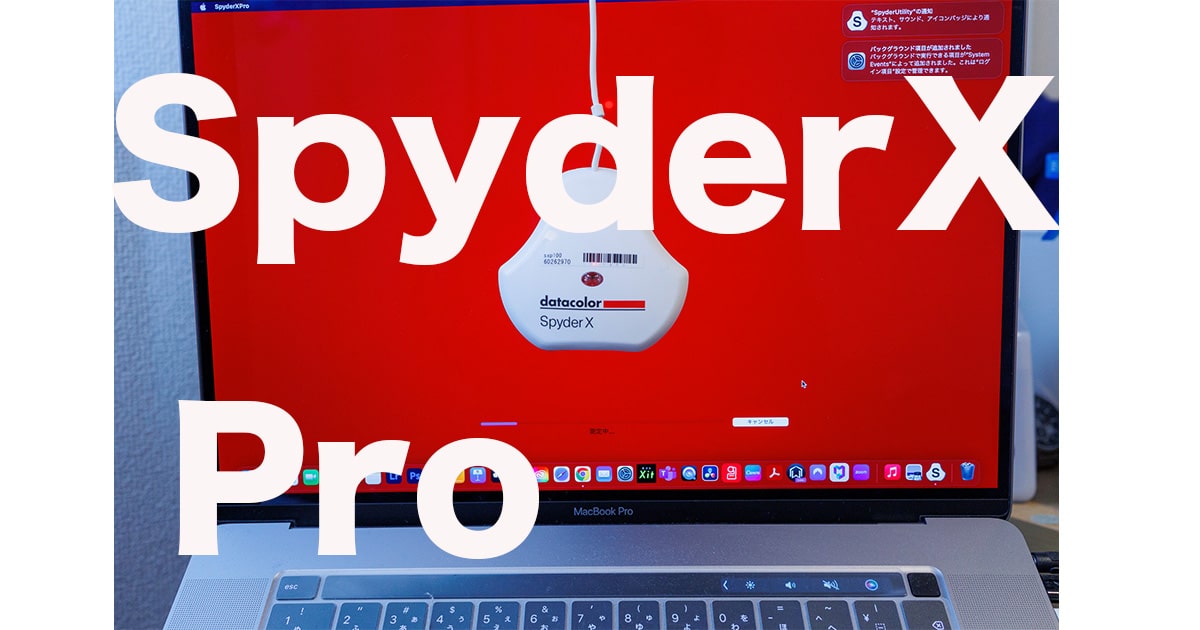
開催中 メルカリ500ポイントプレゼント MWUBDW 入力
新サービス Amazonで漫画が無料で読める
待てば無料で続きも読める
今だけAmazon Music Unlimited(5,000円⇒0円)
おすすめKindle Unlimited(2,940円⇒0円)
毎日の写真編集が欠かせないシンゴです(@go5shingo)
当然モニターのディスプレイ性能にはこだわるのですが、肝心の色が正確で無ければ意味がありません。
いくら高い4Kモニターを購入しても、表現される色がめちゃくちゃなら宝の持ち腐れになります。
そんなモニターの色味調整ができるツールがキャリブレーターです。

なかでもDatacolor SpyderX Proが性能とコスパのバランスが良く購入しました。
今回はDatacolor SpyderX Proのレビューです。
キャリブレーターが気になっている人やキャリブレーターで何ができるのか知りたい人はぜひ最後までみてください。


不要かと思ってたけど早く買えばよかったです
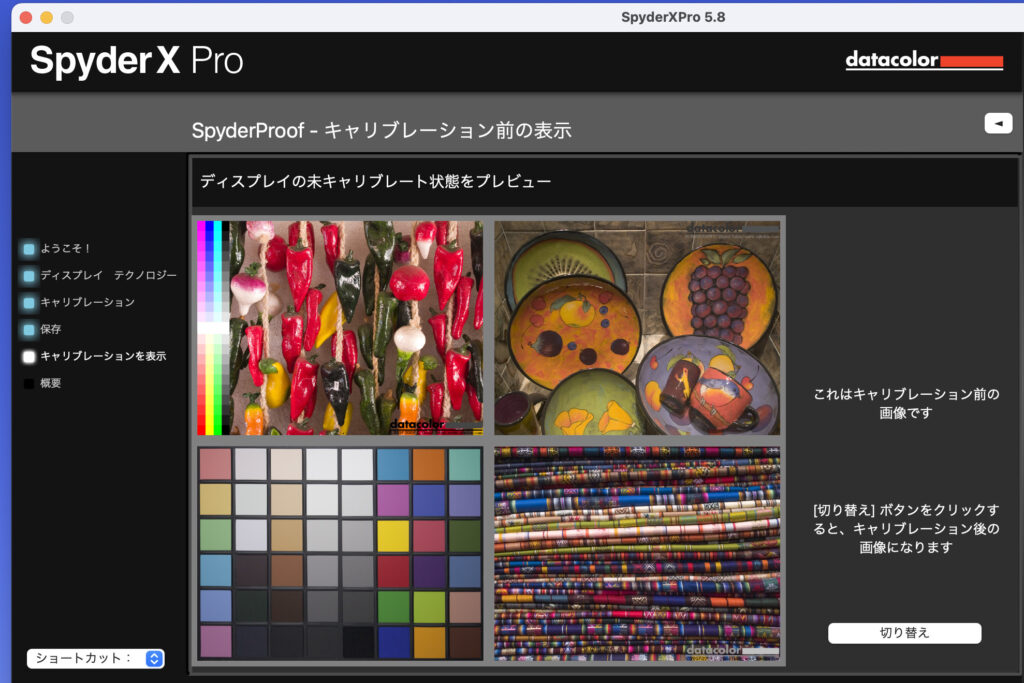
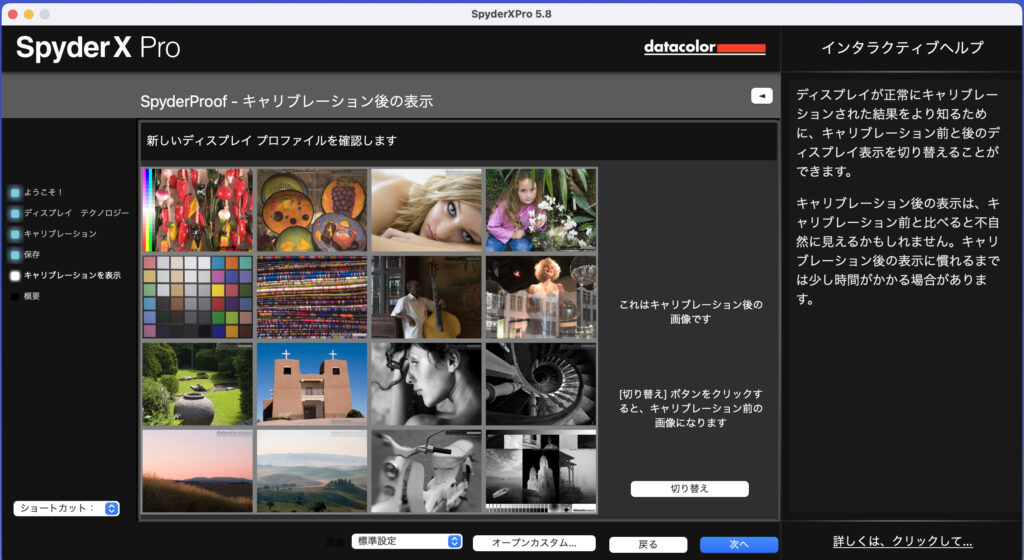
キャリブレーターでできることはモニターの色味の調整です。
そもそもディスプレイの色はディスプレイごとにさまざまな色合いをしております。
このさまざまな色をしていろモニターの色温度や輝度を指定した色味に調整できます。
また経年変化したモニターの色味はだんだんとズレて正しい色味の表現をできなくなります。
ズレた色味を工場出荷時などの初期状態の色味に調整するのも大きな目的の一つです。
大きく分けてキャリブレーターの目的は上記の2つになります。
逆にキャリブレーターを使ったからって、今まで表現出来なかった色が表現ん出来たり、色域が広がったりすることはありません。

モニターのスペック以上の色が出せるツールでは無いので注意
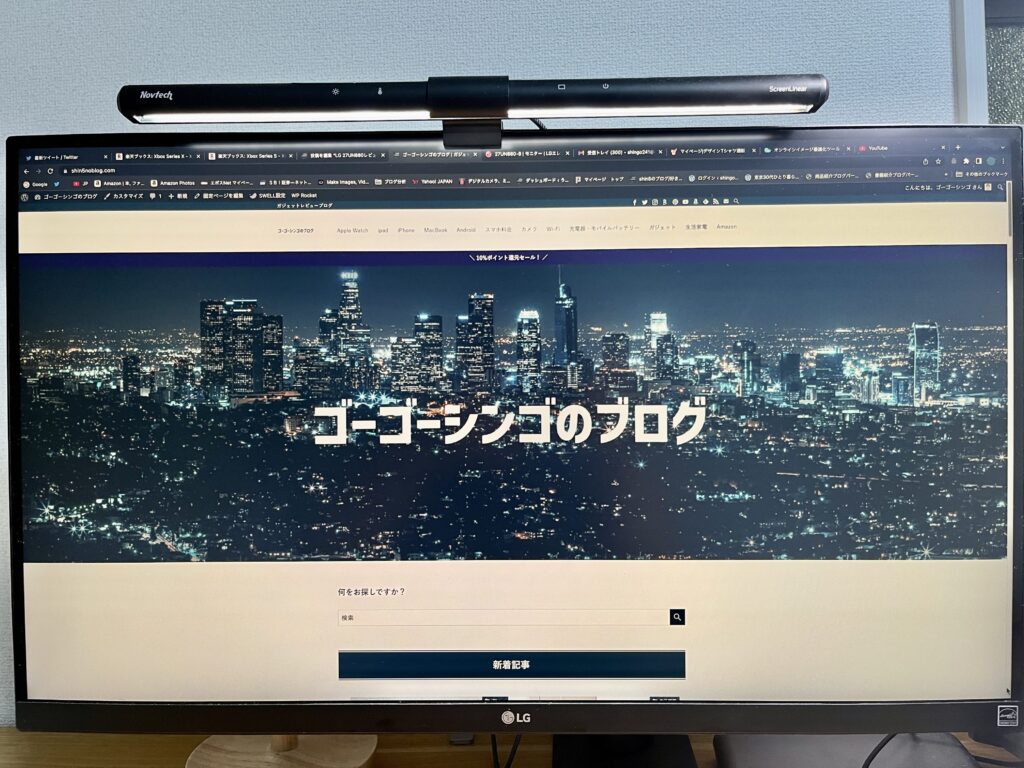
キャリブレーターができるモニターは実は2種類あります。
ハイエンドのモニターやカラーマネジメントモニターはハードウェアキャリブレーションに対応していることが多いです。
ハードウェアキャリブレーションの方がソフトウェアキャリブレーションよりも調整幅が広く、キャリブレーションツールを使うのに適しております。
主なハードウェアキャリブレーションに対応しているモニターはベンキューやEIZOのカラーマネジメントモニターが対応しております。
コスパが良いハードウェアキャリブレーション対応モニターLG 27UN880は以下の記事でレビューしております。


ここからはDatacolor SpyderX Proの外観レビューをします。
白と赤が特徴のデザインでシンプルながらオシャレなやつです。

パーケージはこんな感じで収まっておりまりました。
中央に見えるのはセンサーで周囲の環境光の測定などを行います。

正面はこんな感じでになってます。
ちなみに本製品の読み方は「データカラー」です。

Datacolor SpyderX Proを使う時はこのように分離して使います。
外し方は簡単で引っ張ればパカッと簡単に外れる構造です。

分離した時のケーブルの長さは調整可能なのでどんなディスプレイでもサイズが合います。
デスクトップ用ディスプレイ、ノートパソコン用ディスプレイ、モバイルディスプレイなどディスプレイのサイズは問いません。
ただし対応OSやスペックを満たす必要があります。
Datacolor SpyderX Proの動作要件

残念なのが接続端子がUSB-A端子な点。
MacBook使用時には必ずHUBを介さないと使えないので注意。
ここからはDatacolor SpyderX Proの使用方法を紹介します。
まずはソフトウェアのダウンロードが必要になります。
| SpyderX Pro | Mac OSをご使用のお客様 SpyderX Pro 5.8 MacOS Windows OSを御使用のお客様 SpyderX Pro 5.6 WindowsOS |
|---|
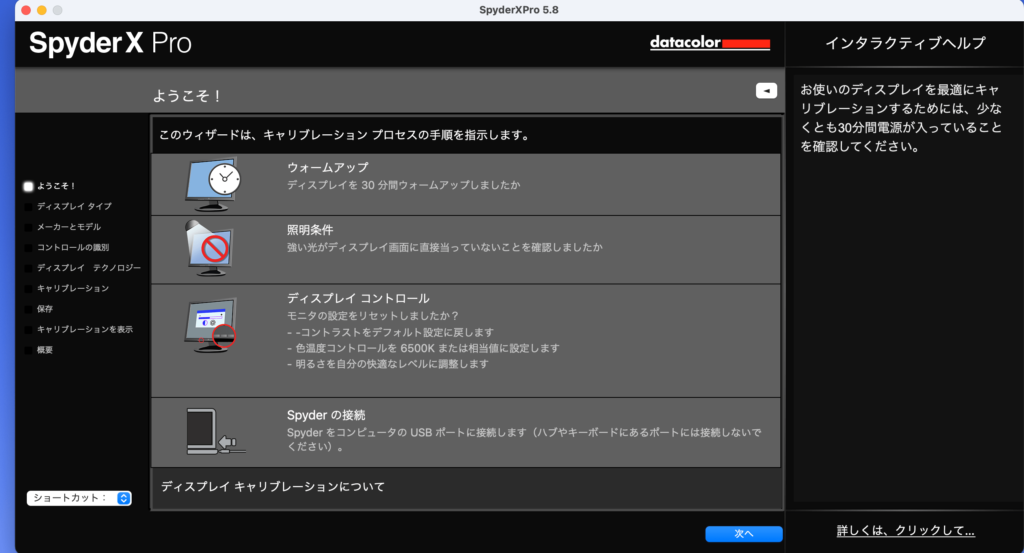
ソフトウェアをダウンロードしたら、モニターを30分程度アイドルして安定させます。
またモニターに強い光が当たらないように光を消したりして薄暗い環境を作ります。
強い光が直接入ると上手くキャリブレーションできません
真っ暗の環境はNGですが、カーテンを閉めたり少しくらいかなと思うくらいの環境にするのがコツです。
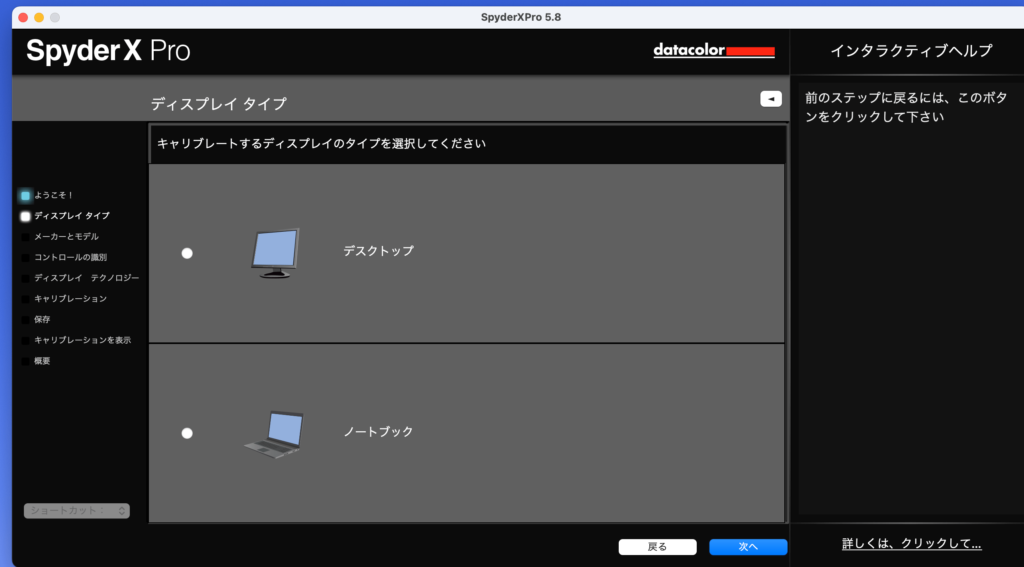
デスクトップかノートブックかディスプレイのタイプを選択します。
MacBookの外付けモニターを使っている場合は、「デスクトップ」を選びます。
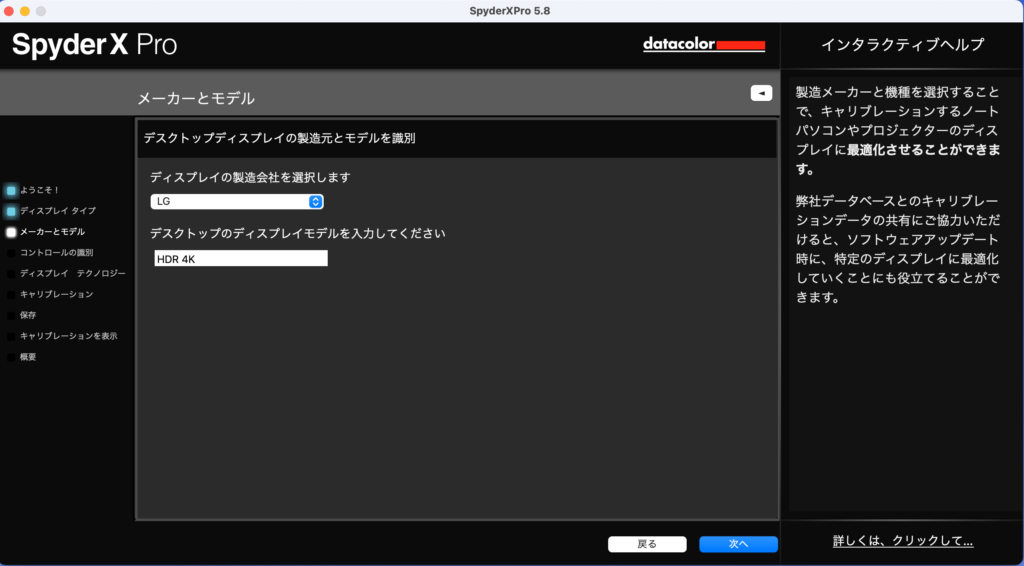
ディスプレイのメーカーとディスプレイモデルを選択します。
僕の場合は接続したら勝手に選択されていたので、そのまま選びました。
次に明るさを調整するかケルビンプリセットを調整するか、両方かを選びます。
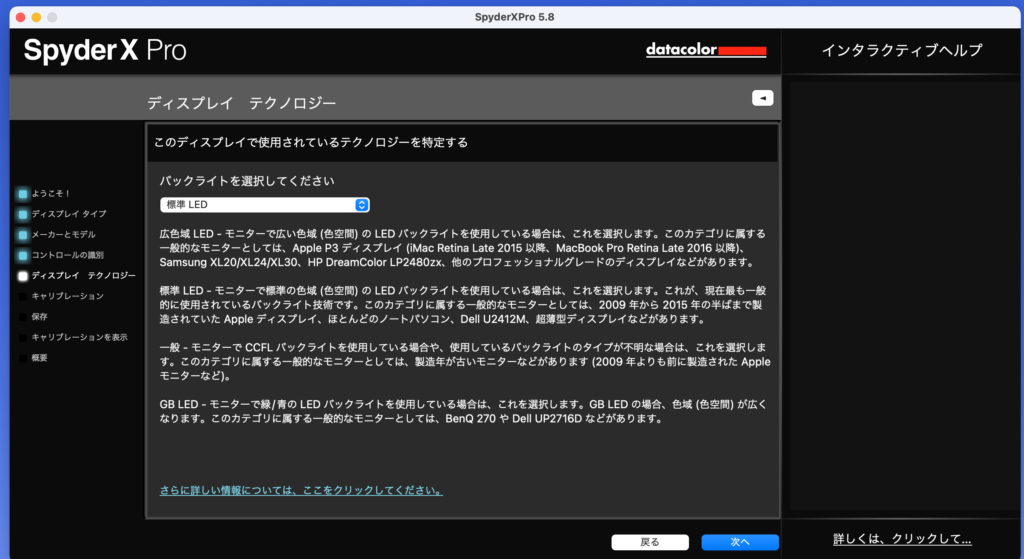
ディスプレイに使われているバックライトの種類を選択します。
広域色LEDか標準色LEDのどちらかになるかと思います。
MacBook系は広域色LED、普通のディスプレイは標準色LEDになるかと思います。
ただしハイエンドのディスプレイは広域色LEDに対応しているので、説明文を良くよんで選びましょう。
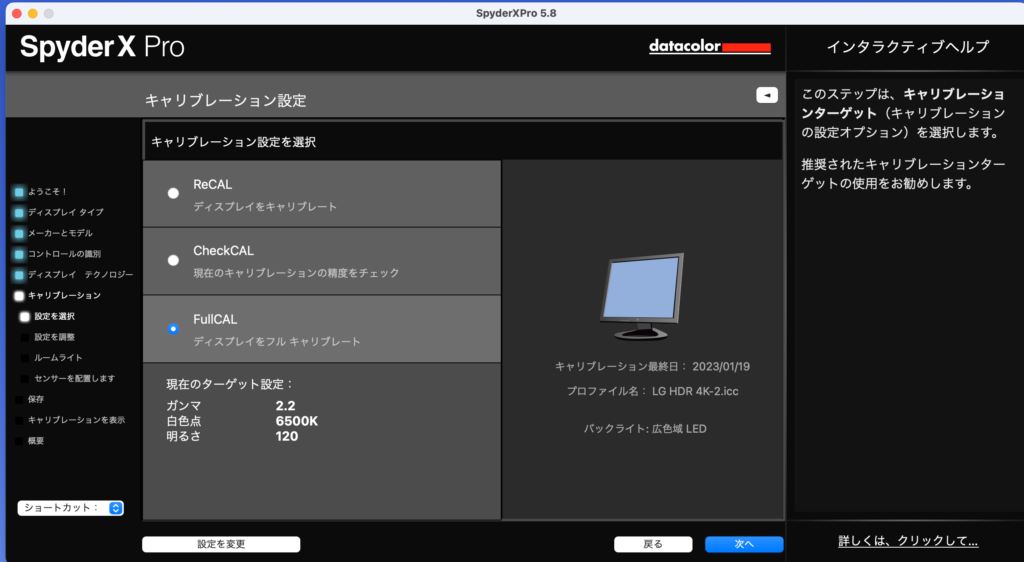
キャリブレートの設定で何をするか選びます。
僕はいつもフルキャリブレートを選択してますが、時間はあまりかかりません。
現在のターゲット設定で白色点や明るさを変更できますが、デフォルトのままを選んでます。
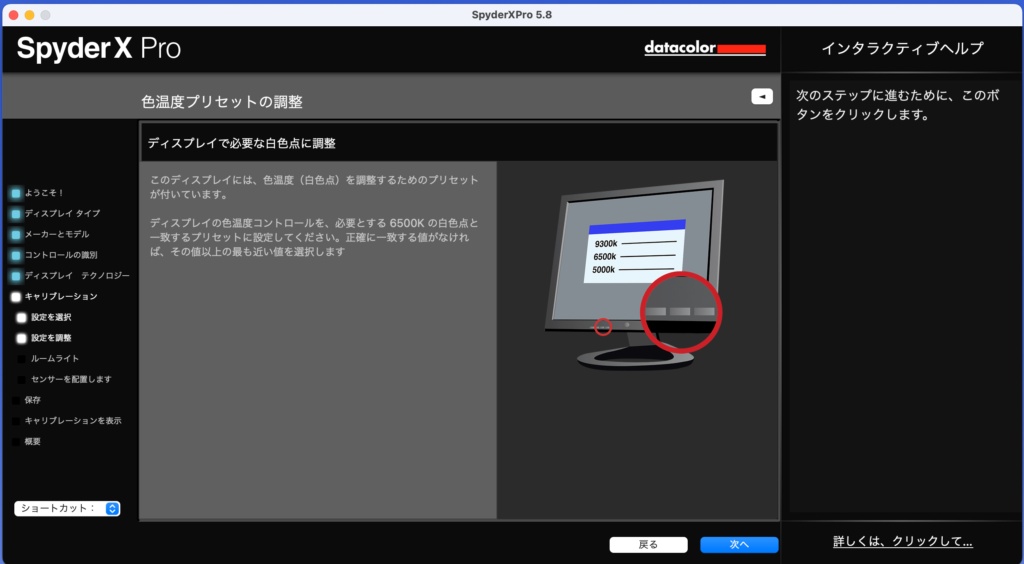
色温度プリセットの調整をします。
今回はターゲットにしている6500Kに近づけるようなプリセットを選びます。
一般的なモニターにはディスプレイ本体に色温度が調整できる項目があると思います。
調整項目が無ければ「標準」画質の設定を選びましょう。
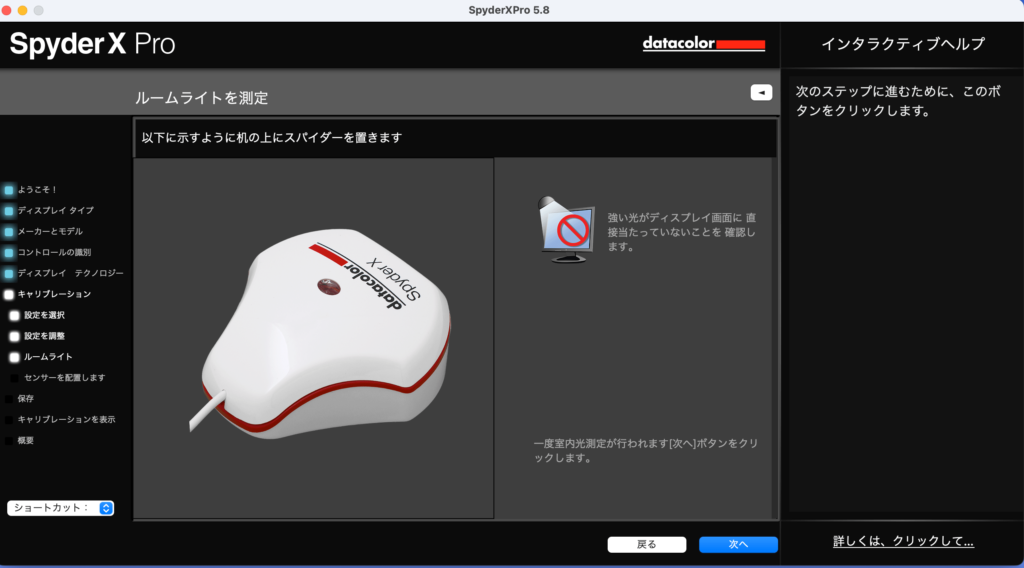
部屋の明かりを暗くして、モニターに直接光が差し込まないようにルームライトを調整します。
明るすぎたり暗すぎたりすると警告が出るのでやり直します。
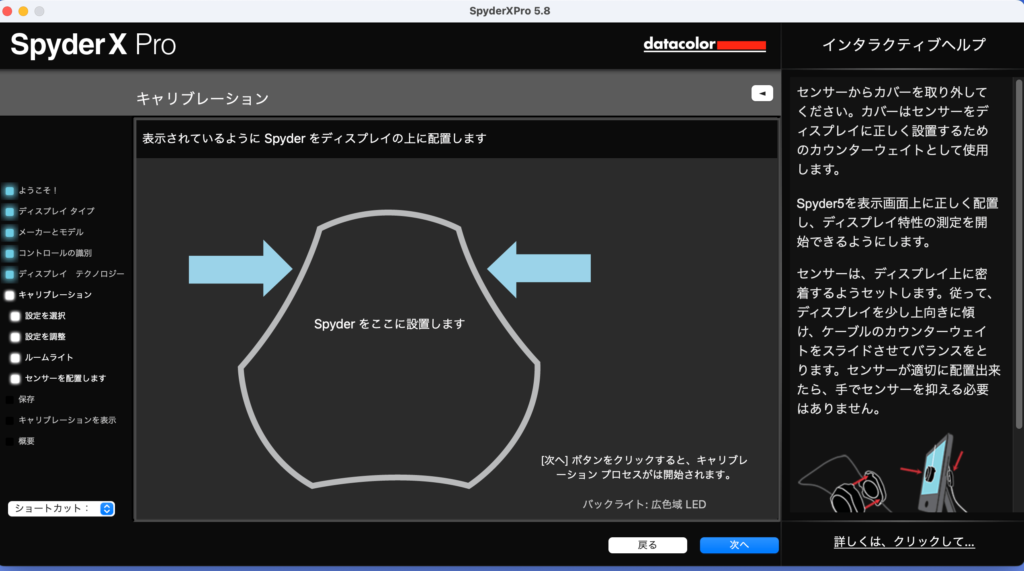
部屋の明るさの準備ができたら、実際にSpyderX Proを画面と同じ位置に合わせます。
うまく長さが合わない場合はケーブルの長さを調整すれば大丈夫です。
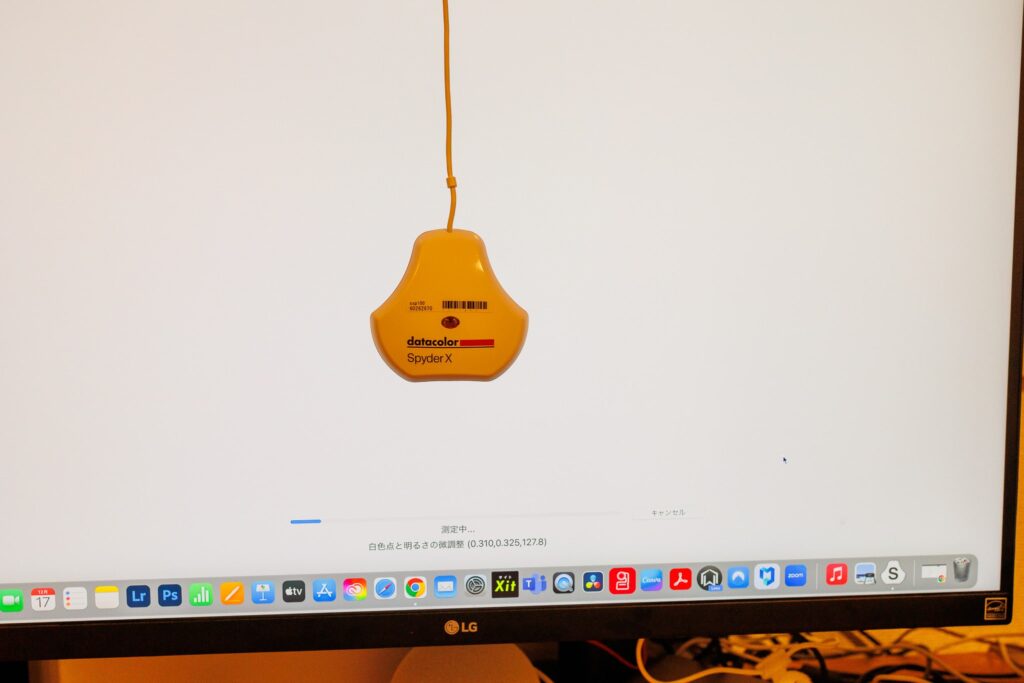
実際にこんな感じでディスプレイとくっつければ大丈夫です。
あとは色が次々に変わって3分くらいで全てのキャリブレーションが完了します。
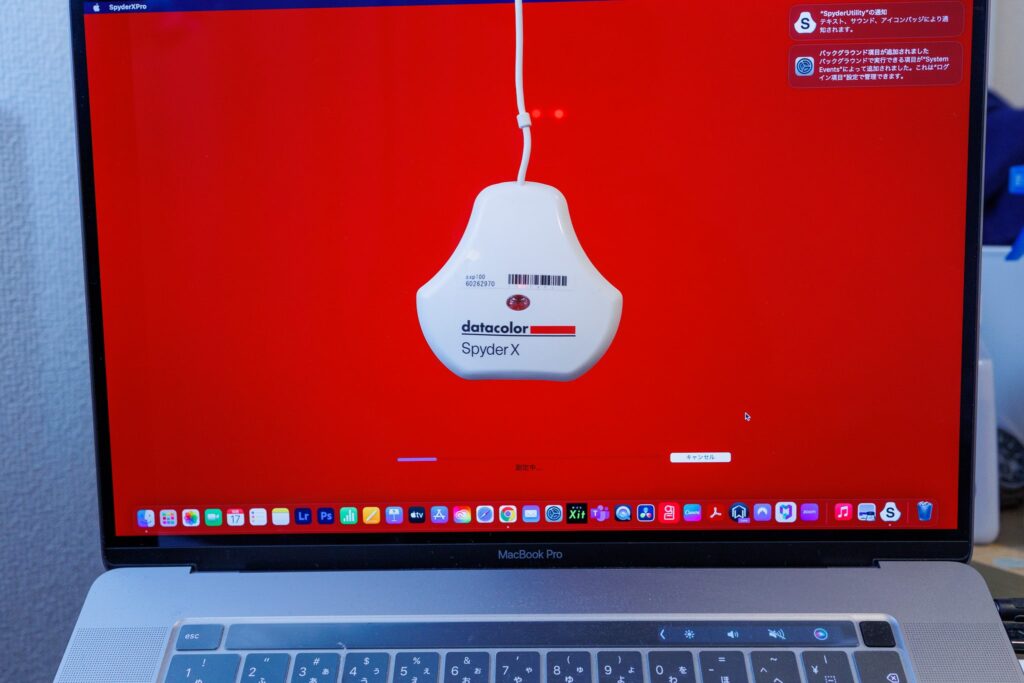
外付けディスプレイ以外にもMacBook本体のキャリブレーションも可能です。
MacBookの場合はソフトウェアキャリブレーションになりますが、調整としては問題ありません。
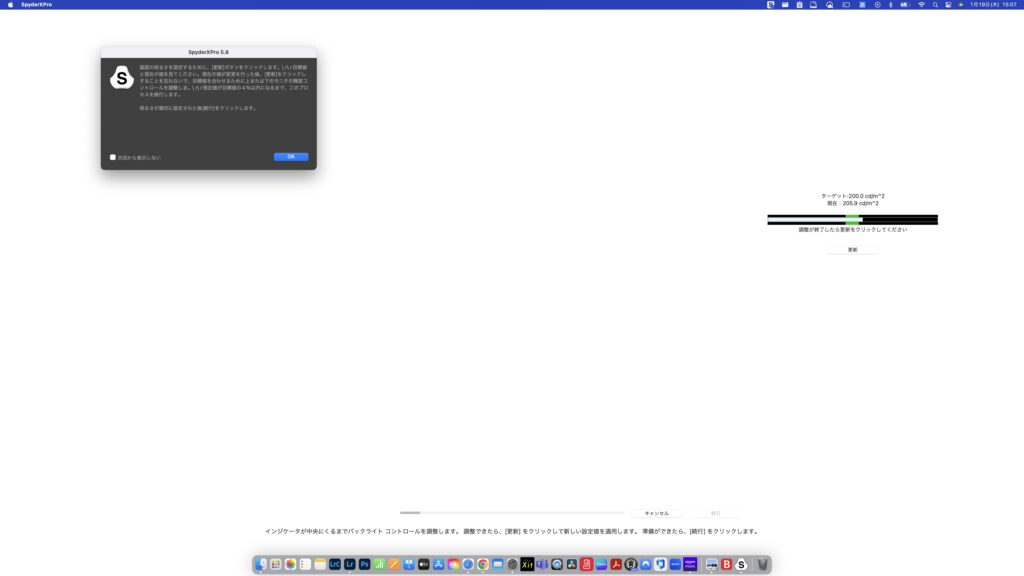
途中でOKが選ばないと進まないので放置する方は注意しましょう。
すべて完了するとキャリブレート結果が表示されます。
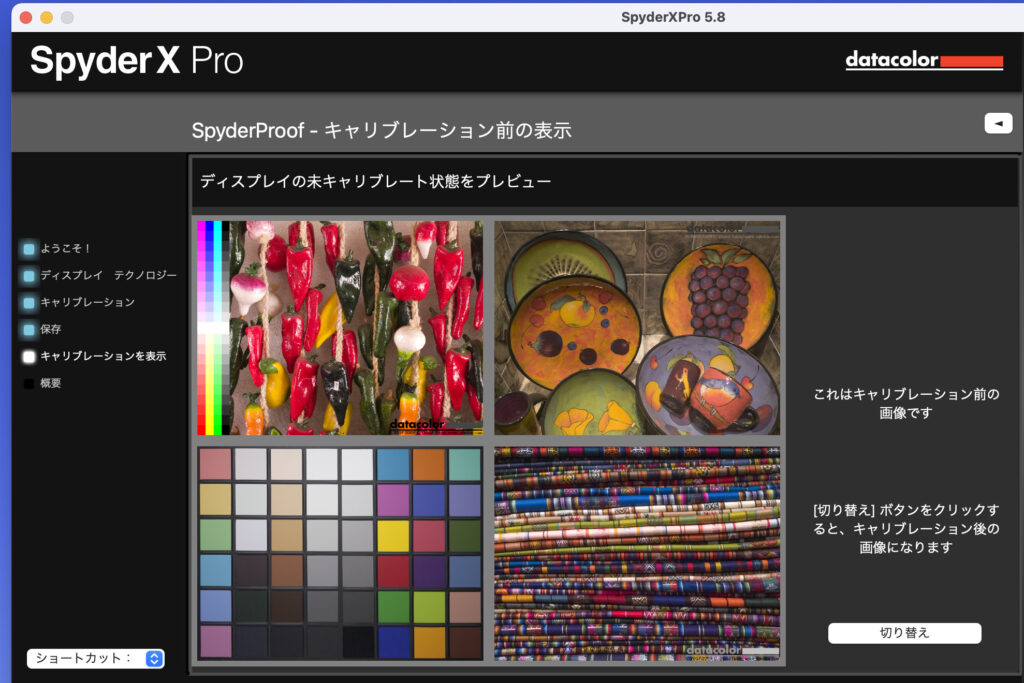
キャリブレーション前の色味がこんな感じです。
最初の野菜の絵は赤の色味が少し黒っぽくなっております。
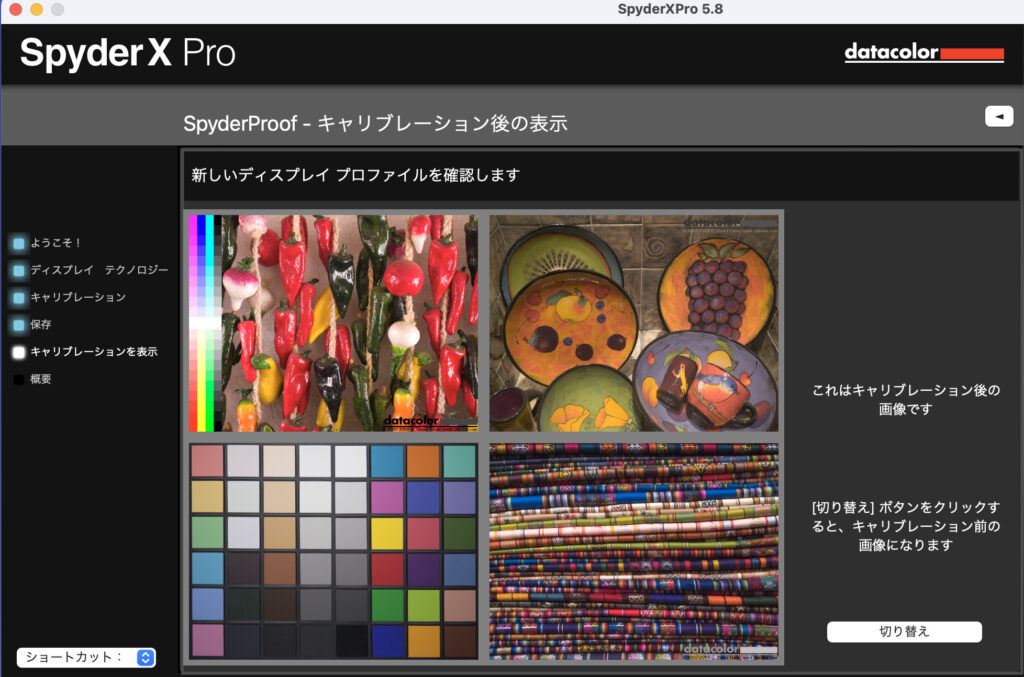
キャリブレーション後は野菜の赤が鮮やかな色に変化しました。
まだ使用半年ほどのモニターですが、色味がかなり変化しているのに驚きました。
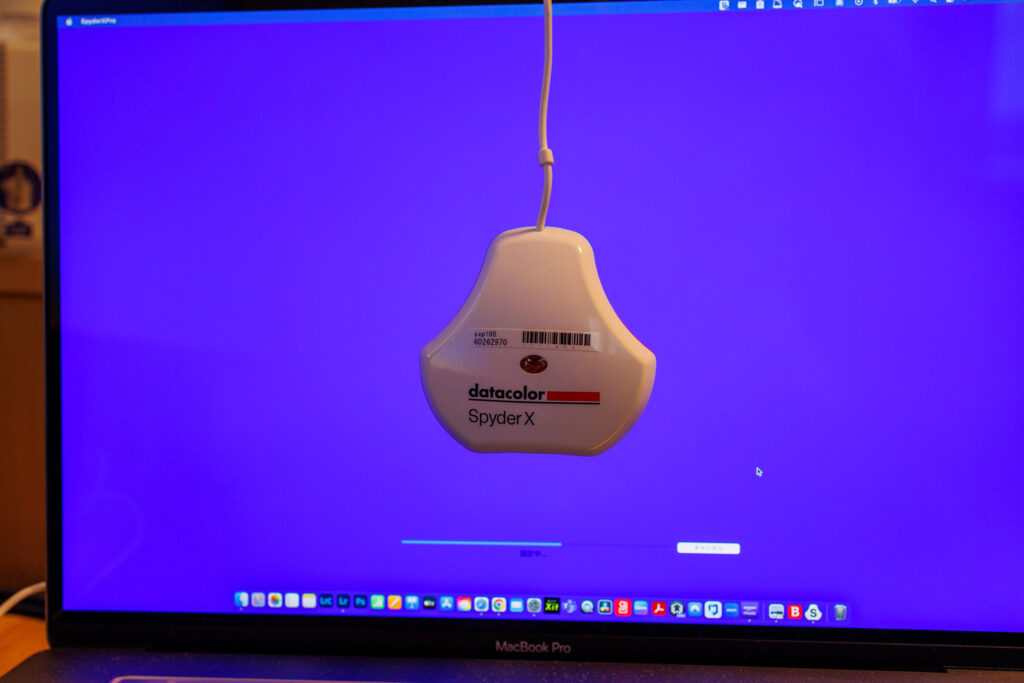
ここではDatacolor SpyderX Proを使って感じたメリットを紹介します。
最初にキャリブレーションツールって難しそうな印象がありましたが、意外と簡単で誰でも使えると思いました。
白色点など良く分からない単語もありますが、基本的には初期設定のままで進めていけば大丈夫です。
プロカメラマンが使うようなツールに思われがちですが、一般用途で使っても全然問題ないです。
従来のキャリブレーションツールって30分くらい掛かるイメージがありました。
Datacolor SpyderX Proは調整時間がめっちゃ早くて、2〜3分くらいで終了します。
時間がすぐ終わるので毎月調整しても全然苦にならないのでおすすめです。
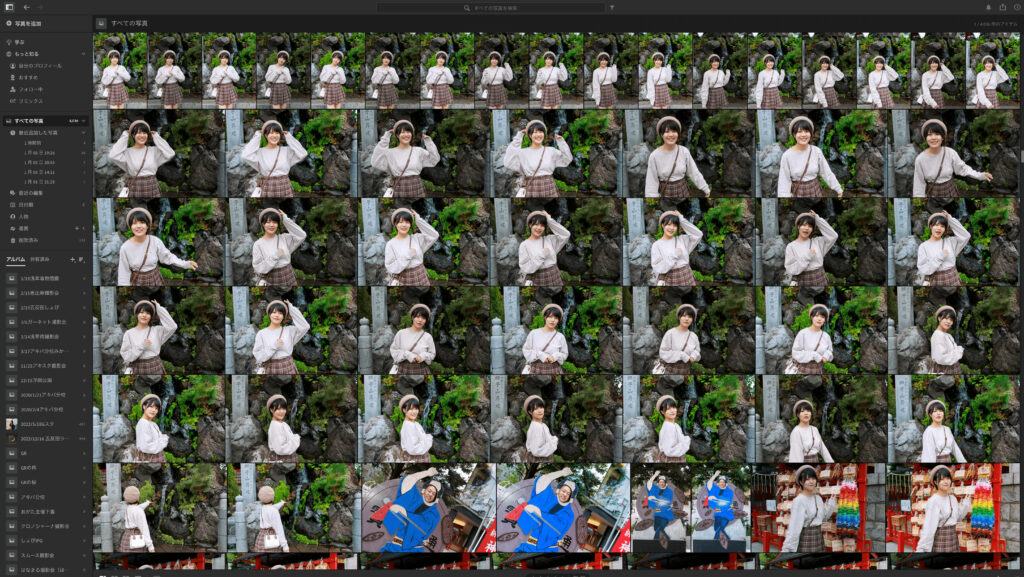
色味が調整されているので、Lightroomでの写真編集時のストレスが無くなりました。
以前ならスマホなどの別の端末で見ると色味が全然違って表現されていたので、色ズレが気になってました。
写真はもちろんYou Tubeなどの動画編集で色味の違いに悩んでいる方にもおすすめです。
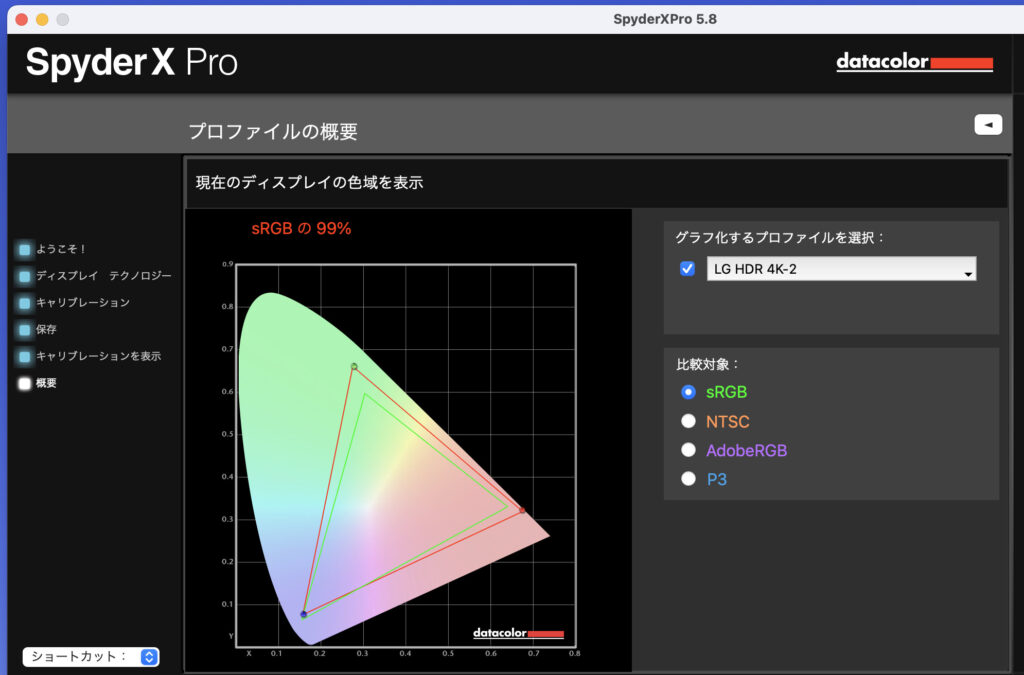
モニターの色域のチェックしてくれます。
カタログスペックで分かることですが、スペック詐欺を防ぐこと?も可能。
色域ですが経年変化がだんたんと狭くなります。
ディスプレイの寿命の確認の為にも色域チェックは便利です。
ちなみに色域はAdobe RGB>P3>sRGBの順で広くなります。
Datacolor SpyderX Pro購入がおすすめな人は写真や動画編集をして画像の正確性にこだわる人です。
どんなに高価なモニターを使っていても、色味はだんだんと変化していきます。
高いカメラや機材を使っても肝心の編集するディスプレイの色味がおかしければ、機材の投資が無駄になります。
正しい色表現をする為にもキャリブレーションツールはマストで購入をおすすめします。
以上がDatacolor SpyderX Proのレビューでした。
思ったよりも操作も簡単で調整時間も短いので凄く良い商品でした。
今までストレスだった写真編集の色味のズレが解消されたので、早く買えば良かったです。
価格は少し高いですが、ずっと使えるので持ってない方は購入するとストレスフリーになりますよ。

1つあると非常に便利ですよ



開催中 メルカリ500ポイントプレゼント MWUBDW 入力
新サービス Amazonで漫画が無料で読める
待てば無料で続きも読める
今だけAmazon Music Unlimited(5,000円⇒0円)
おすすめKindle Unlimited(2,940円⇒0円)

この記事が気に入ったら
いいね または フォローしてね!


ガジェットブロガーのゴーゴーシンゴです。
Yahoo!ニュースエキスパートのモノ・ガジェット分野のクリエイターでもあります。
企業からのレビュー依頼は250件以上実績あり。
レビュー依頼受付中です!








コメント