ゴーゴーシンゴおすすめのお得情報
開催中 メルカリ500ポイントプレゼント MWUBDW 入力
新サービス Amazonで漫画が無料で読める
待てば無料で続きも読める
今だけAmazon Music Unlimited(5,000円⇒0円)
おすすめKindle Unlimited(2,940円⇒0円)
損しない情報だけ
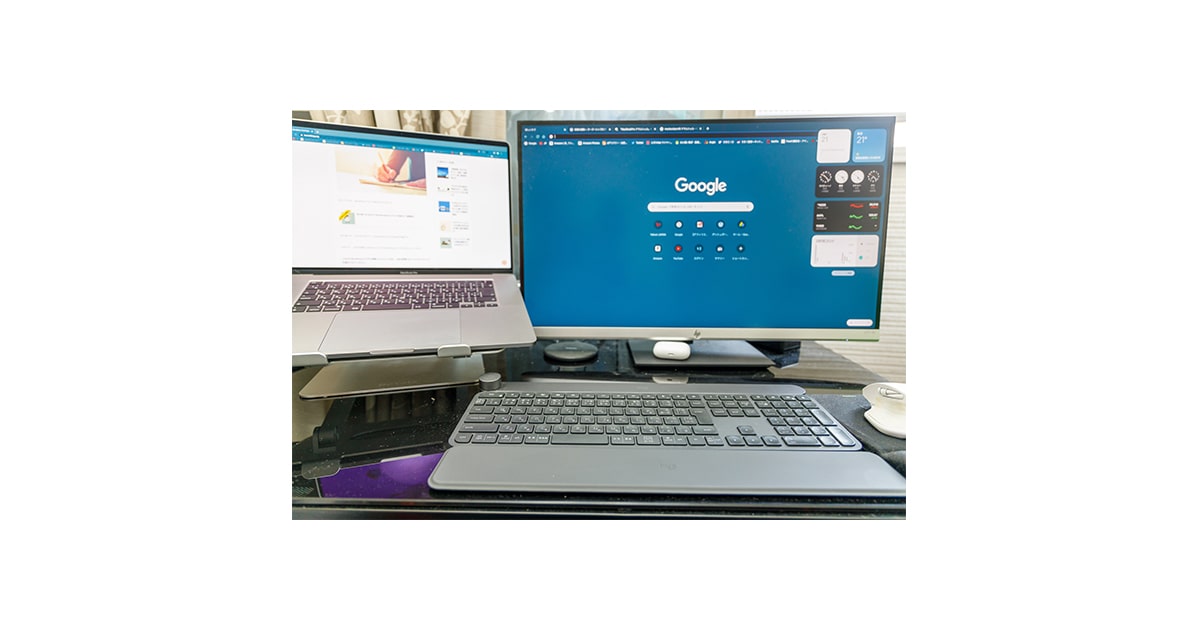
開催中 メルカリ500ポイントプレゼント MWUBDW 入力
新サービス Amazonで漫画が無料で読める
待てば無料で続きも読める
今だけAmazon Music Unlimited(5,000円⇒0円)
おすすめKindle Unlimited(2,940円⇒0円)
MacBookPro16のクラムシェルモードを使ってましたが、おすすめしません。
僕は通常のディアルディスプレイに戻しました。
今回はMacBookPro16のクラムシェルモードはおすすめしない理由をご紹介いたします。
ココに注意
人それぞれの環境によって結論は異なります

クラムシェルモードとは、MacBookを閉じた状態で使う事です。
クラムシェルは2枚貝のように、画面を閉じたり開いたりする事から付けられている名前だそう。
通常のノートPCは画面を開けたまま使いますが、MacBookでは画面を閉じたまま使えます。
外部ディスプレイを使う事によって、MacBookをデスクトップPCのように使う事が出来るモードです。
以下のMacBookがクラムシェルモードに対応しております。
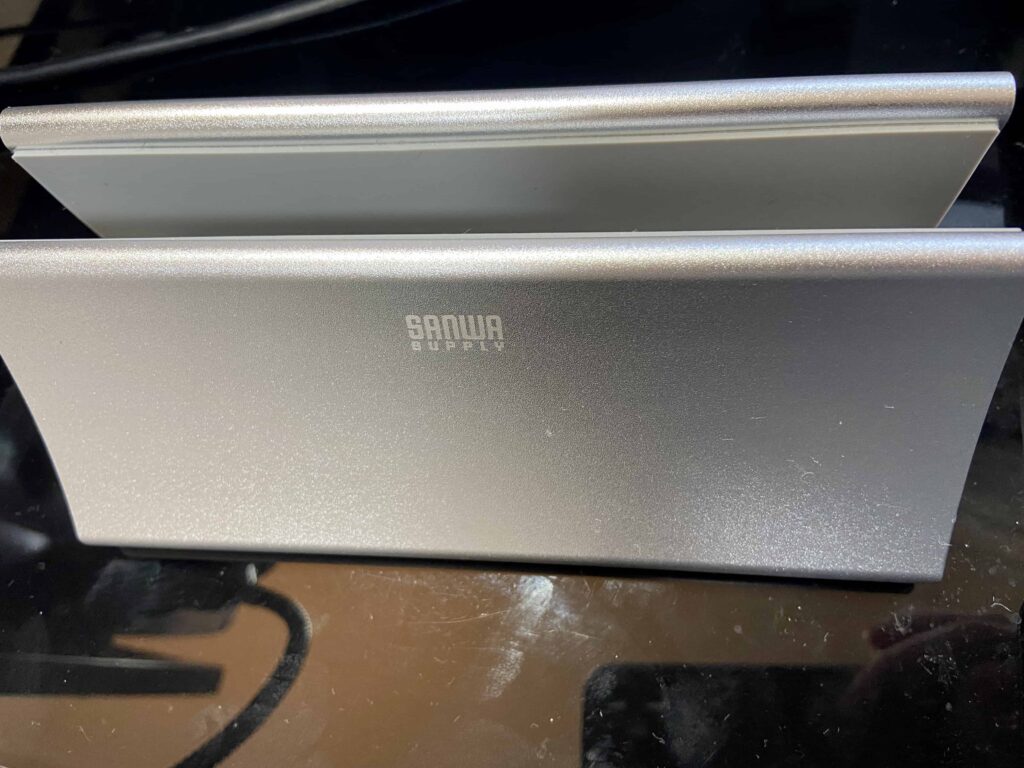
MacBookPro16をクラムシェルモードで使うメリットは以下です。
ココがおすすめ
順番に紹介いたします。
クラムシェルモードを使うとデスクが広く使えます。
特にMacBookPro16は画面がバカでかいので、効果は抜群です。
立てかけのPCスタンドを使えば、机のスペースがめっちゃ有効に使えます。
僕はサンワサプライのPCスタンドを購入しました。
2キロもあるMacBookPro16を余裕で支えられるので便利でした。
MacBookPro16をクラムシェルモードで使うメリットは、キーボードマウスが自由に使える事です。
通常通りに使うと、キーボードとマウスの購入は必須ではありません。
ココがポイント
クラムシェルモードではキーボードとマウスが絶対に必要
僕はロジクールのMX Master3とクラフトを使っています。

↑Logicool クラフトのレビューはこちらから


MacBookPro16をクラムシェルモードで使うメリットは以下だと感じました。
ココがダメ
MacBookPro16のディスプレイ性能って抜群に高いです。
普通の外部モニターでは表現出来ないような色の綺麗さです。
MacBookPro16のディスプレイの性能はこんな感じ。
Retinaディスプレイ
IPSテクノロジー搭載16インチ(対角)LEDバックライトディスプレイ、3,072 x 1,920ピクセル標準解像度、226ppi、数百万色以上対応
対応するスケーリング解像度:
500ニトの輝度
広色域(P3)
True Toneテクノロジー
リフレッシュレート:47.95Hz、48.00Hz、50.00Hz、59.94Hz、60.00Hz
僕のようなカメラが趣味で写真の現像をする方には正確な色表現が出来るモニターって超重要なんです。
クリエイターがMacを使う理由は、色が正確で業界標準のモニターがMacだからです。
クラムシェルモードにしてこの超高性能なRetinaディスプレイを使えなくするのはもったいない!
16インチのRetinaディスプレイは4kモニターと比べても解像感が変わらないどころか、MacBookの方が綺麗なくらいです。


2つ目は、ブロガーならディアルディスプレが便利だと感じたからです。
クラムシェルモードは不便クラムシェルモードだと生産性がめっちゃ落ちました。
ブロガーなら片方のモニターで検索しながらブログを書けるので、断然ディアルディスプレイがおすすめ。

MacBookPro16は普通に使ってても、そこそこファンの音がうるさいです。
クラムシェルモードで使うとさらにファンの音がうるさくなる感じ。
おそらく排熱効率が悪くなっているのだと思います。
当然モニターを開いているほうが、熱が逃げやすいので当然ですよね。
特に写真のRAW現像をする時にパフォーマンスが落ちて気になりました。
わざわざ性能を落としてまでクラムシェルモードで使うメリットは無いと感じました。


MacBookのクラムシェルモードの設定手順をご紹介いたします。
1番重要なポイントは以下です。
ココがポイント
MacBookは必ず電源に繋がれている必要がある
電源を接続しないと、ただのスリープモードになるだけです。
仮にディスプレイを接続しても、画面が点灯する事はありません。
ここで重要なのは「常に」電源に繋がれている必要がある点です。
クラムシェルモードの設定手順参考
意外と簡単に出来るかと思います。
詳しく知りたい方はAppleの公式サイトが分かりやすいです。
[blogcard url=”https://support.apple.com/ja-jp/HT201834″]
ひとつだけ良く聞かれる質問に回答します。
モニターオフ時でも充電されます。
じわじわとバッテリーが減ることはありません。
MacBookをクラムシェルモードで使う時のおすすめの周辺機器を紹介いたします。
これらを導入することによって快適にMacBookが使えるようになります。
ぜひ参考にしてください。
まずはディスプレイが無いとはじまりません。
出来たら4Kモニターがベスト。
外部ディスプレイを繋ぐことによって快適なデスク環境を構築するのがクラムシェルモードの目的です。
モニターはケチらないで、良いやつを買うのがポイント。
僕は4Kモニターでコスパ最強のHPの27インチモニターを使っております。
とにかく液晶が綺麗で価格も安いのがメリットです。

↑詳しいレビューはコチラに書いておりますのでコスパの良い4Kモニターが欲しい方はぜひ見て下さい。
縦型スタンドも買った方が良いです。以下がメリット。
ココがおすすめ
デスクスペースが広く使える
MacBook16の場合は、重量が2キロもあるので頑丈なのを選ぶのがポイント。
僕はサンワサプライの製品が値段も安く、信頼性が高いのでおすすめです。
マウスとキーボードも必須です。
コツは有線よりもBluetoothを選ぶ事。
配線がごちゃごちゃしないので便利です。
お好みはあるかと思いますが、ブログの最初の方に紹介したロジクールの製品がおすすめです。
値段は高いですが、疲れや作業効率が段違いなのではやめの導入が超おすすめです。
キーボードはMac用にカスタマイズされたコチラがおすすめ。
USB-Cハブもディスプレイを繋ぐために必要になります。
HDMIやUSB-A端子などポート類を増やすために重要です。
個人的にはSatechiの製品がMacBookとデザインが合って、しかも性能も高いのでおすすめです。
もしケーブルありのSatechiの製品が良いならコチラもおすすめです。
ここでSatechiのUSB-Cハブの注意点をあげます。
ココに注意
MacBookPro16は電力が足りない為、USB-Cハブでは給電出来ない!
Satechiのハブは60Wまでしか給電出来ません!
MacBookPro16は96Wの電力が必要なので、電源は繋がないようにしましょう。
もしもMacBookPro16をケーブル1本で繋ぎたい場合にはドッキングステーションが便利です。
値段は貼りますが、全てのケーブルを1本に集約出来るのでデスク周りがスッキリします。
予算に余裕のある方は導入すると世界が変わりますよ!
MacBookPro16のクラムシェルモードまとめになります。
ココがおすすめ
メリットはこんな感じ。
続いてデメリットです。
ココがダメ
以上のことからメリットよりもデメリットが多いと感じました。
もちろん人それぞれの環境によって、クラムシェルモードの方が便利な場合があります。

リンク:イオシスMacBookサイト
あわせて読みたい


開催中 メルカリ500ポイントプレゼント MWUBDW 入力
新サービス Amazonで漫画が無料で読める
待てば無料で続きも読める
今だけAmazon Music Unlimited(5,000円⇒0円)
おすすめKindle Unlimited(2,940円⇒0円)

この記事が気に入ったら
いいね または フォローしてね!
ガジェットブロガーのゴーゴーシンゴです。
Yahoo!ニュースエキスパートのモノ・ガジェット分野のクリエイターでもあります。
企業からのレビュー依頼は250件以上実績あり。
レビュー依頼受付中です!








コメント